This page tries to help new players getting started to play on multiplayer servers.
How it works[]
If you start a Minecraft game, it always consists of a server task and a client task. In a single player game, both tasks are run by your own local computer, whereas in multiplayer games, the server task is run on a computer of your local network, or by an external server. This might save space on your local computer, as it has only to run the client task.
The server task deals with the world. It creates and stores the landscape, moves the "mobs" (mobile objects, like animals, monsters, non player characters = NPCs), deals with the machines (like barrels, forges, Redstone contraptions), etc.
Each client task manages one player. It deals with all player inputs, displays the world, manages the inventory, the health, etc.
If a player interacts with the world (take a step, turn the head, attack a mob, open a chest, etc.) or the world interacts with the player (fall into lava, hit the ground, mob attacks player, etc.) client and server task have to interact with each other and exchange data. In singleplayer games, this is done inside the local computer, in multiplayer games via the local network or the internet connection.
Installing the Mod(s)[]
If you plan to play on LotR Mod servers, you've first got to read the server's wiki page. Some servers require you to install a special launcher, others require you to install the LotR Mod (and sometimes other mods too).
If the server has a special launcher, instructions to use it should be on the wiki page.
Else, you'll need to install the LotR mod first, If you don't know how, please read the installation guide first.
If the server needs more mods than just the one, you'll have to install those too. There are mods that only need to be installed on the server side. You don't have to care for those. It's the task of the server admins. But some of the mods also need to be installed on the client side. For more information on this, please check the table on the servers page, which sometimes mentions used mods, or provides a link to the respective server page on this wiki or to an external webpage. If something is missing, you'll get an error message (see below).
Enabling the multiplayer on the Microsoft Account authentication[]
Since recently when buying a new Minecraft Java Edition you have to use the Microsoft Account or create a new one. After the billing is completed, the Mojang Minecraft account is still created (but without a password so it is no longer usable). As of now only the official Minecraft Launcher supports logging using the Microsoft Account. Before trying to play on a server you have to make sure the online play is supported. Check the Xbox One online safety and privacy settings for parents and kid to enable the multiplayer. Note that even with the multiplayer setting disabled, on 1.7.10 you get the error message only when you try to login to the server ("failed to login:null"; on the latest versions (1.16) the Multiplayer button is disabled).
Adding a server[]
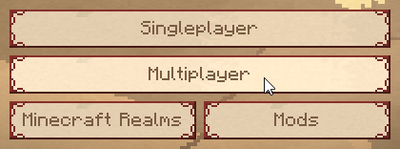
Select "Multiplayer" in the main menu.
If you want to start a new multiplayer game or resume an old one, you've got to select "Multiplayer" in the main menu, which is displayed, shortly after you start your Minecraft game. This brings you to a menu with a (first empty) list of all the servers, you've already added.

Select "Add server" in the multiplayer menu.
To refresh the list, select "Refresh", to return to the main menu, hit "Cancel", and to add a new server, press "Add server", which brings you to the server info menu.
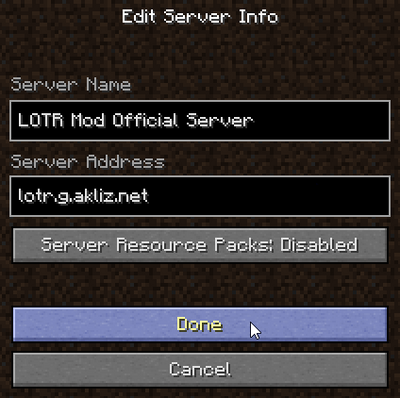
Select "Done" after entering the server info.
In this menu, you have to enter a server name. You can choose whatever you like, e.g. "My favourite server", this is just for you to recognize the server in your (potentially growing very big) list.
You have also to enter the server address, which can be found in the table on the servers page, or the respective webpage describing the server's details. Make sure, to add the full address. Things like ":25575" behind the name denote the server's port, and are important to reach it.
The "Server Resource Packs" option controls how server resource packs are handled
| Value | Behaviour |
|---|---|
| Prompt | You'll be asked whether or not you want to install the resource pack of the server when you join |
| Enabled | The server resource pack will automatically be installed |
| Disabled | The server resource pack will not be installed |
Please note that these values only affect servers with a custom resource pack
After all is complete, hit "Done", if you made a mistake, you can hit "Cancel", or use the "Edit" button from the multiplayer menu later.
Joining a server[]
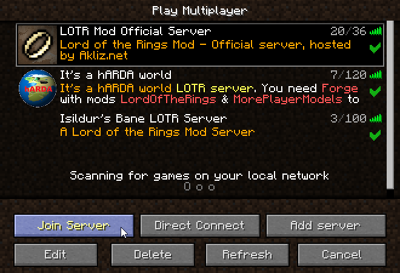
Select a server from the list and hit "Join Server" to join it.
After adding some servers, you should end up with a list like this. It shows the name, you entered, a short description provided by the server and the status info (see below) for each server. The white bar to the right of the list provides a scroll bar, in case your list got too long.
If you click on an entry, a frame will appear around it and you'll be able to join it, by clicking on the "Join Server" button. Double-clicking on the entry is also possible.
Now, your game will be started. If you join a server for the first time, you end up at the world spawn point, which was defined by the server's admin. On most servers, this will be a kind of place/building/world hub, where you can choose the faction/region, you want to start with. This depends highly, how the server staff decided to set it up. It is recommended you first read the server wiki page to find out what you should do when you start.
Before you join, please make sure, that you've read the server rules, that might be provided on the server's webpage, and/or accessible by commands like /help and/or written on signs near spawn. Violating the rules might get you banned from the server!
Rejoining a server later will bring you to the position where you left it last time.
Server Status[]

Show the player list of the server.
The numbers to the right of the server name, show the number of players currently logged in on the server and the maximum number allowed.
If you hover over the numbers, and the server sustains that function, you'll be able to see the names of some of the players currently playing. A more comfortable way to display that list is to use rightawake. Check this link, to see who's currently playing on the official server.

Show the delay of the connection.
The green meter to the right of the server name shows the quality of the connection. The more green lines are shown, the better. If you hover over the meter, it shows you the response time of the server in ms (milliseconds, 1000 milliseconds = 1 seconds). The lower the value, the faster the server responds, and the smoother your game runs. If those delays grow big, you call it "lag" and your game becomes (nearly) unplayable.
If you experience a lot of lag, this can be caused by a slow personal internet connection, by a temporary technical issue of the server (e.g. too many players), or by a permanent server issue. If you are sure that the lag is caused by the server, and that it's not only temporarily, please notify an admin there.

Check server configuration.
The green checkmark to the right of the server name shows if your installed mods match those of the server. If you hover over the checkmark, it tells you how much mods are currently installed on the server. Note, that some of the mods might only require to be installed on the server side (e.g. monitoring mods for the admins), so you don't have to care for those.
Connection problems[]

Incompabtible local configuration. In this case, wrong LotR Mod version.
If you see a red "X" instead of a green checkmark, your local mod configuration doesn't match that of the server. Trying to connect to the server will probably result in an error.
Check the server's webpage, ask an admin what's wrong, or try to connect to the server nevertheless.
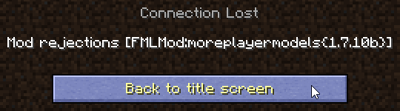
The "More Player Models" mod is missing.
If you try to connect to a server, that requires additional mods, that you haven't installed, it should normally tell you, what's missing. Especially the appropriate versions of forge and of the LotR Mod are important here.
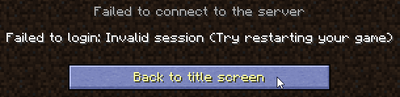
Invalid session, the Minecraft game needs to be restarted.
This is quite a common error if you leave your Minecraft game open for a long time. When you start your Minecraft game, you'll get a session key from the Mojang server. This key allows you to join any server. After a while, it gets invalid and you need a new one. You've got to end and restart your Minecraft session for that.

Error message in French: This server is whitelisted.
You can also encounter error messages in other languages, it depends on the server's admin. In this case, you've got to get on the server's whitelist first. Hopefully, the server's webpage or the error message tells you how.

No connection to server.
If no connection to a server is possible, a red "X" is shown instead of the green meter. This could mean, that your own computer lost its internet connection (e.g. unplugged cable, proxy down, WLAN down, etc.). If only some servers in the list show this error, it indicates, that the problem is on the server side. There might be some maintenance going on, the server might be rebooting, or it might be temporarily inaccessible caused by technical issues. Check the server's webpage for details (if provided).

Connection refused by server.
Sometimes, servers refuse the connection. This could mean, that the computer is running, but the Minecraft server is down, restarting, or somehow inaccessible by "normal" users. It might also mean, that you are banned from the server.

No authentication.
In order to play on a Minecraft server, you need to be authenticated by Mojang. This makes sure, that they able to spy on your gaming behaviour and that you won't play on a stolen version. If their servers are down, you can't join. Normally this takes only a few seconds, so just retry.
General server rules[]
Before playing on a server, it is a good idea to know the rules of that server. The specific rules may vary from server to server, but, in general, following these rules will keep you out of trouble on most servers.
- No using X-ray mods or CheatingEssentials, or the like.
- Don't kill players that are AFK.
- No creating custom FT points closer than a set distance from an enemy's base.
- No hiring excessively large armies (the precise number will vary from server to server, but this prevents lag)
- Be respectful towards other players and staff.
- Don't block players from using fast travel points.
- Don't destroy other people's bases.
- Profanity may or may not be allowed. Check the server rules to be safe
Leaving a server[]
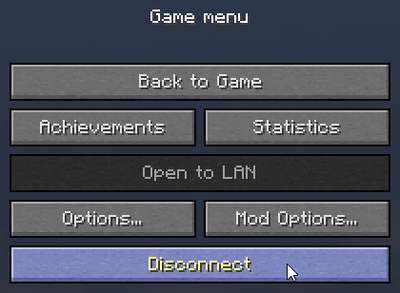
Leaving a server.
If you want to leave a server, make sure, that you are in a place, where you want to resume your game next time, you log in. Note, that on some servers, it is forbidden to leave while in combat with another player, and it's generally frowned upon.
If time and place is ok, press the <Esc> key to bring up the in-game menu. Press the "Disconnect" button to leave the server.
There are several other ways that you might be disconnected from the server: The server might shut down, your connection times out, you get banned or kicked by an admin or a server script which thinks you are a cheater.
|
|
